So you want to make Windows XP faster?
Do the steps below and you're sure to see a notable difference....
Note: Before performing any of the following -- have a disaster recovery (backup) plan in place, I'll write about how to have a good one of these in a later blog.
For now creating a restore point in XP using the "System Restore" function via Start>All Programs>Accessories>System Restore will suffice. Should you decide you don't like the changes made below, you can revert your system to it's previously cluttered state with your System Restore point .

1.) Start by killing something... Simple, Kill the prefetch function of XP to make your PC start faster. Quick 'n dirty on prefetch - To make what it thinks are your most used programs load faster, XP adds ".pf" program shortcuts to the \Windows\Prefetch folder. XP will then execute the ".pf" shortcuts during your system startup to "Prefetch" the programs into memory.
This is bad because the .pf files stack up and eventually slow your system way down on startup. The prefetcher is configurable, the setting of "3" to a special registry key will instruct XP to collect a lot of items in the Prefetch folder. To make your system startup faster, you can change the setting of the prefetcher to "2" which will instruct XP to only load certain system-related items into the prefetcher on startup.
To change the prefetcher setting, click Start> RUN >type 'regedit' (no quotes)> Click OK In the registry editor navigate to and change the "EnablePrefetcher" key value from 3 to 2 at Registry key [HKEY_LOCAL_MACHINE\SYSTEM\ControlSet001\Control\Session Manager\Memory Management\PrefetchParameters]. Next, delete all contents from C:\Windows\Prefetch (there will likely be many). You should expect to see the performance boost from this step after rebooting your machine twice.

2.) Cleanup your machine.... Download, install, and run the free (& recommended on www.digg.com) "CrapCleaner" or better known as the CCLeaner. This awesome utility will free up space on your computer and make safe backup/repair of your registry.
The CCLeaner also has a great interface and is highly configurable, so give the options a quick read thru to make sure the CCLeaner won't delete anything that you might want to keep (i.e., cookies, saved web-passwords, etc.) - I say wipe it all out... this is the more secure approach to using your computer anyway (more on this later).
After you install the CCleaner, right-click the Recycle bin and open CCleaner, place a check by all possible items then click Analyze to see Verbose(meaning very detailed) list of the junk that will be removed. After you peruse the Crap to be removed, go ahead and click Clean to remove it.
Next, switch to the Registry cleaner tab and analyze your registry, review once again, then fix problems with the registry. Note: By default, CCleaner may delete service pack backups from your system, so if you don't want that to happen you'll have to disable the option.
Most people don't ever uninstall hotfixes anyways - If Microsoft Patched it.. chances are that you don't want to un-Patch it. Removing the hotfix backups can result in a 250+MB gain in hard drive space if you've never done it before. The registry cleaner also removes the references to the hotfix uninstallers in Add/Remove programs --Less CLUTTER - that's the idea.

3.) Optimize your hard drive.... Since the CCleaner probably just put a big hole of free space on your drive, you'll want to run the old Defrag Utility... To do this, Click Start > Run > type in CMD> Push Enter. Then from the command (it's the scary command line interface) window run the command "defrag c:" (no quotes). The defrag utility will first display a report of how much your drive is currently fragmented (this can be very sobering) and then it will defrag your drive. You'll know when the defrag is complete when it has returned your cursor to a new line for the next command... defragging your hard drive can take a long time so if you need to stop it for any reason, simply push CTRL (as in the Control Key) + C (as in the third letter in the alphabet). After stopping/restarting the defrag util, it will restart where it left off.
4.) Finally, (and this is the most important step) Sit back and enjoy the extra time your newly optimized system will provide for you. Consider taking a look at www.digg.com or going for a good workout. :*)
Do the steps below and you're sure to see a notable difference....
Note: Before performing any of the following -- have a disaster recovery (backup) plan in place, I'll write about how to have a good one of these in a later blog.
For now creating a restore point in XP using the "System Restore" function via Start>All Programs>Accessories>System Restore will suffice. Should you decide you don't like the changes made below, you can revert your system to it's previously cluttered state with your System Restore point .

1.) Start by killing something... Simple, Kill the prefetch function of XP to make your PC start faster. Quick 'n dirty on prefetch - To make what it thinks are your most used programs load faster, XP adds ".pf" program shortcuts to the \Windows\Prefetch folder. XP will then execute the ".pf" shortcuts during your system startup to "Prefetch" the programs into memory.
This is bad because the .pf files stack up and eventually slow your system way down on startup. The prefetcher is configurable, the setting of "3" to a special registry key will instruct XP to collect a lot of items in the Prefetch folder. To make your system startup faster, you can change the setting of the prefetcher to "2" which will instruct XP to only load certain system-related items into the prefetcher on startup.
To change the prefetcher setting, click Start> RUN >type 'regedit' (no quotes)> Click OK In the registry editor navigate to and change the "EnablePrefetcher" key value from 3 to 2 at Registry key [HKEY_LOCAL_MACHINE\SYSTEM\ControlSet001\Control\Session Manager\Memory Management\PrefetchParameters]. Next, delete all contents from C:\Windows\Prefetch (there will likely be many). You should expect to see the performance boost from this step after rebooting your machine twice.

2.) Cleanup your machine.... Download, install, and run the free (& recommended on www.digg.com) "CrapCleaner" or better known as the CCLeaner. This awesome utility will free up space on your computer and make safe backup/repair of your registry.
The CCLeaner also has a great interface and is highly configurable, so give the options a quick read thru to make sure the CCLeaner won't delete anything that you might want to keep (i.e., cookies, saved web-passwords, etc.) - I say wipe it all out... this is the more secure approach to using your computer anyway (more on this later).
After you install the CCleaner, right-click the Recycle bin and open CCleaner, place a check by all possible items then click Analyze to see Verbose(meaning very detailed) list of the junk that will be removed. After you peruse the Crap to be removed, go ahead and click Clean to remove it.
Next, switch to the Registry cleaner tab and analyze your registry, review once again, then fix problems with the registry. Note: By default, CCleaner may delete service pack backups from your system, so if you don't want that to happen you'll have to disable the option.
Most people don't ever uninstall hotfixes anyways - If Microsoft Patched it.. chances are that you don't want to un-Patch it. Removing the hotfix backups can result in a 250+MB gain in hard drive space if you've never done it before. The registry cleaner also removes the references to the hotfix uninstallers in Add/Remove programs --Less CLUTTER - that's the idea.

3.) Optimize your hard drive.... Since the CCleaner probably just put a big hole of free space on your drive, you'll want to run the old Defrag Utility... To do this, Click Start > Run > type in CMD> Push Enter. Then from the command (it's the scary command line interface) window run the command "defrag c:" (no quotes). The defrag utility will first display a report of how much your drive is currently fragmented (this can be very sobering) and then it will defrag your drive. You'll know when the defrag is complete when it has returned your cursor to a new line for the next command... defragging your hard drive can take a long time so if you need to stop it for any reason, simply push CTRL (as in the Control Key) + C (as in the third letter in the alphabet). After stopping/restarting the defrag util, it will restart where it left off.
4.) Finally, (and this is the most important step) Sit back and enjoy the extra time your newly optimized system will provide for you. Consider taking a look at www.digg.com or going for a good workout. :*)

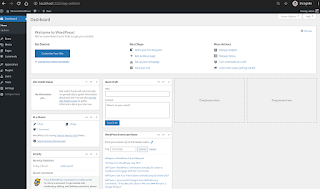

Comments
Post a Comment
Thanks for commenting. Comments are moderated by the blog owner and will appear once approved. Need to email me directly? Go to http://shannonvanwagner.com/email-me.php