The easy-way to "Dual-Boot" Kubuntu Linux with Windows XP - just "Shrink" your Windows Partition
The easy-way to "Shrink" your Windows XP partition with the GParted LiveCD and prepare your hard drive for installation of Kubuntu Linux.
Have plenty of free space on your hard drive (that's currently occupied solely by your Windows partition) and want to installing the great new Kubuntu Linux too? Want to keep your original Windows XP system intact while having the option to boot into Kubuntu Linux whenever you want? Read on to see how you can Shrink your Windows XP partition so you'll have plenty of room to install Kubuntu Linux.
With the use of the open source GParted utility (think partition magic but easier) you can very easily "Shrink" your Windows XP partition quickly and safely without purchasing any additional software.
To install Kubuntu Linux (or any other Linux distro for that matter) you should "Shrink" your Windows Partition to make room for your Kubuntu Linux installation. You can then install Kubuntu in the extra space that you free up after "Shrinking" your Windows partition and the Linux Grub loader will automatically provide the option for you to select Windows or Kubuntu Linux on startup.
Disclaimer: As a safeguard you should always perform a backup of your system to an external source prior to performing any changes such as outlined below. I am not responsible for any data-loss or other issues you may experience when using the information below to install Linux.
About GParted: The GParted utility is an easy-to-use yet very powerful graphical Open-Source partition editor that is available in "LiveCD" format(meaning that it boots from CDROM).
To use a "LiveCD, download the *.iso file and then use your favorite cd-burning software to burn the .iso image to a cdrom disk (My favorite cd-burning app for Windows is DeepBurner Free 1.8 for Linux use K3B).
Here are the steps that I used to "Shrink" my Windows partition with a nifty utility called "GParted ". I was then able to install Kubuntu 7.04 in the free space that was left over.
1.) Download and burn to cdrom the free Gparted Partition Editor Utility in LiveCD format from here or direct link to the gparted-livecd-0.3.4-7.iso file: http://tinyurl.com/24ph7r.
2.) Boot into Windows, perform a full disk cleanup (checkout www.ccleaner.com for a good cleanup utility), then run a full defragmentation of your Windows drive(s) (with Windows Defragmenter) to move all the physical data on your hard drive and provide room to "Shrink" the Windows partition.
3.) Boot up your computer to the GParted LiveCD (from Step #1 above). Upon booting into Gparted, try pushing Enter all the way through to accept the defaults at each of the configuration screens - this will get you into the GParted graphical utility, which is very simple to use.
4.) To "Shrink" your Windows partition, simply right-click it from within the GParted graphical utility, then select "resize". From the resize dialog simply use the slidebar to adjust the size of your Windows partition to a smaller size (slide to the left or enter a number). Be sure to leave some free space for Windows (4GB or more would be great)to avoid Windows performance problems. For Kubuntu you can set aside as little as 4GB of free space for the install. However, I suggest that you free up 20GB or more to have plenty of space for using Kubuntu. Chances are that once you start using Kubuntu Linux you will make it your primary OS of choice.
5.) Click "Apply Changes" and watch the magic of the GParted as it performs a "Shrink" of your Windows partition. Note: GParted may not work properly if you have any type of RAID array, so you're on your own for testing that.
6.) After all changes are applied, reboot the machine (Be sure to remove the GParted cdrom first). Windows XP will then perform a "chkdsk" to scan the hard drive for errors- this is normal, let it complete. Note: Be sure to let the chkdsk fully complete and then login to Windows to test to see that everything changed properly. If you look in "My Computer" it should show that your Windows partition is now smaller. If you were to run Start>Run>diskmgmt.msc , you would see that your drive now has the free space you created in steps 4 & 5 from above.
7.) Reboot with the Kubuntu LiveCD in your drive, once you get to the point where you can install Kubuntu you can install the linux partitions (swap, and / (e.g. ext3 root)) in the free space you created. Kubuntu will automatically detect your Windows partition and will add it as a selection for the GRUB Boot loader during the final steps of installion.
Explore a great new world and have a lot of fun using Kubuntu!! Try it, I'm sure you'll like it!!Shannon VanWagner


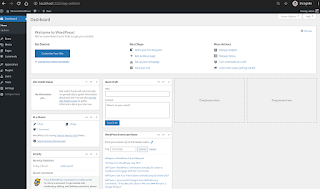
Comments
Post a Comment
Thanks for commenting. Comments are moderated by the blog owner and will appear once approved. Need to email me directly? Go to http://shannonvanwagner.com/email-me.php