Some Ubuntu Kung Fu with alt+f2 (the Run Dialog)
Here's my short writeup on how to be a more effective Ubuntu GNU/Linux user by using the Run Dialog to quickly start your most favorite programs. I do it all the time.
Using the Run dialog to start xkill can get you out of a pickle. Need to take some notes in gedit real quick? Fire it up with the Run dialog. Need to connect to your Win-Neighbor? Fire up the Run dialog and enter smb://win-box/c$, and with a password - you'll walk right in.
To start the Run Dialog, simply push the alt+f2 keys simutaneously. Doing so will bring up the Run dialog box that looks like this:

To a get a program started from the Run dialog box you can either you can manually enter the command into the field provided and then click Run as shown here:

Or you can click on a program in the "Show List of Known Applications" area and then click Run as shown here:

You can run many graphical programs with the Run command, and you can even Run commands from a file or in the terminal in this fashion(this to be covered in a different article).
Here's a list of programs I typically launch from the Run command(if you have some additional ideas, please leave a comment):
So there's just a few. You can find many more by adding an application
to the panel, right-click it, check the properties for the "command" - that will be the keyword you use in the Run command to start the program.
Congratulations on your freedom!!
Go GNU/Linux!

Using the Run dialog to start xkill can get you out of a pickle. Need to take some notes in gedit real quick? Fire it up with the Run dialog. Need to connect to your Win-Neighbor? Fire up the Run dialog and enter smb://win-box/c$, and with a password - you'll walk right in.
To start the Run Dialog, simply push the alt+f2 keys simutaneously. Doing so will bring up the Run dialog box that looks like this:

To a get a program started from the Run dialog box you can either you can manually enter the command into the field provided and then click Run as shown here:

Or you can click on a program in the "Show List of Known Applications" area and then click Run as shown here:
You can run many graphical programs with the Run command, and you can even Run commands from a file or in the terminal in this fashion(this to be covered in a different article).
Here's a list of programs I typically launch from the Run command(if you have some additional ideas, please leave a comment):
Documents (Since this dir is in your home dir(~), it will open)
Pictures (Same as above)
Music (Same as above)
xkill (kill a stubborn window)
nautilus / (open / in nautilus)
gnome-terminal (terminal application)
gedit (simple text editor)
firefox google.com (load google.com into firefox)
sol (Aisle root solitaire)
gcalctool (Gnome calculator)
baobab (Disk usage analyzer)
users-admin (Users Administration)
gnome-system-log (self explanatory)
So there's just a few. You can find many more by adding an application
to the panel, right-click it, check the properties for the "command" - that will be the keyword you use in the Run command to start the program.
Congratulations on your freedom!!
Go GNU/Linux!


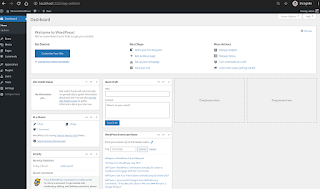
I read with interest about the Run Dialog but, isnt there always a but, what are the properties of the 'Run Application' dialog?
ReplyDeleteIve modified the rightclick on the desktop Menu to have a few of my faves, only one is missing, the Run Command.
Any ideas?
Thanks
Marshall Neill
ramien@cebridge.net
Interesting.Thanks!
ReplyDeleteAll of them work in openSUSE with GNOME except users-admin.
These ones work both for Ubuntu and for openSUSE:
eog : Eye of GNOME (image viewer) (not necessary because it opens when we click on an image showing that image -if it's the default application for the image format-)
file-roller : File Roller (archive manager) (not necessary because it opens when we click on a compressed file we want to decompress; and there is a Compress... entry on the menu when we right click after having selected one or more files we want to compress)
gconf-editor : Configuration Editor (user preferences and system configuration data editor for the GNOME Desktop and many applications)
gnome-control-center : GNOME Control Center (control panel)
gnome-search-tool : Search for Files (file searcher)
gnome-session-save --logout-dialog : "Log Out of the Session" dialog (to finish or close the session; or to switch or change the user)
gnome-session-save --shutdown-dialog : "Shut Down the Computer" dialog (to turn the computer off, reboot it, suspend it or hibernate it)
totem : Totem (movie player; also plays audios) (not necessary because it opens when we click on a film or a song)
xcalc : xcalc (calculator)
xset dpms force off : switches the screen off (useful for laptops)
xterm : xterm (terminal emulator) (gnome-terminal's scroll is easier to manage and allows to copy and paste)
NB: To open / in nautilus you can simply enter /
ReplyDeleteThanks for the infos.
ReplyDeleteTo open / in nautilus you can just enter / .
Thanks. 2 more:
ReplyDeletegucharmap or gnome-character-map : GNOME Character Map
setxkbmap xx : change the keyboard layout (xx can be it or gb or es or fr ...)
Thanks. 2 more:
ReplyDeletegucharmap or gnome-character-map : GNOME Character Map
setxkbmap xx : change the keyboard layout (xx can be it or gb or es or fr ...)
2 more:
ReplyDeleteonboard : onscreen keyboard
onboard-settings : configure Onboard
Some more commands:
ReplyDeleteooffice or openoffice.org : OpenOffice.org
ooffice -draw or openoffice.org -draw : OpenOffice.org Draw
ooffice -calc or openoffice.org -calc : OpenOffice.org Calc
ooffice -impress or openoffice.org -impress : OpenOffice.org Impress
ooffice -writer or openoffice.org -writer : OpenOffice.org Writer
ooffice -math or openoffice.org -math : OpenOffice.org Math
The GNOME Character Map can also be opened just with this short command:
ReplyDeletecharmap
Another one:
ReplyDeletesimple-scan : Simple Scan
Another one:
ReplyDeletealacarte : Main Menu (select which applications we want to appear in the main menu)
This one doesn’t work in Ubuntu 12.04 Precise Pangolin. Anyone knows any alternative command for this in this 12 version?
Another 2, related to the keyboard:
gnome-keyboard-properties : Keyboard Preferences
gnome-keybinding-properties : Keyboard Shortcuts
These 2 ones don’t work in Ubuntu 12.04 Precise Pangolin. In this version, from the control panel you have a Keyboard option where you can both change keyboard settings (layouts, …) and keybindings (shortcuts). Anyone knows which terminal command can open this Keyboard dialog directly in the 12 version?
Another command:
gnome-system-monitor : System Monitor (System -info about the system: installed version of Ubuntu, hardware, ...-, Processes -we can view and end them from here-, Resources -monitor of CPU, memory, ...- and File Systems)
Thanks
Another one:
ReplyDeleteusb-creator-gtk : Ubuntu Live USB creator
Many more:
http://tomasmckinless.wordpress.com/2012/01/09/a-whole-lotta-linux-ubuntu-commands/
&
http://www.duckd.cz/en/linux-commands-and-programs
Thanks
ReplyDeleteHere we have useful Linux Mint commands:
mintbackup: mintBackup (backup tool)
mintdesktop: mintDesktop (desktop settings)
mintinstall: mintInstall (software manager)
mintmenu: main menu
mintupdate: mintUpdate (update manager)
mintwelcome: welcome screen